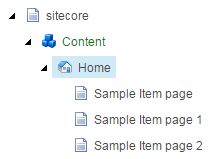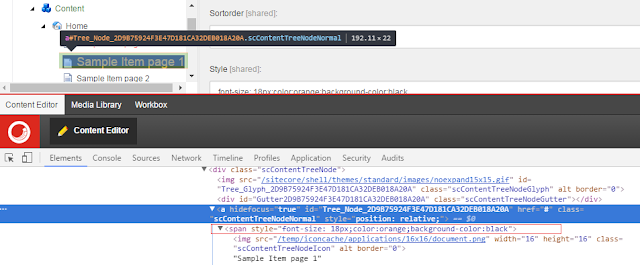Developers are working on their development machine
during website development phase. Once they are done with their file changes, they
are going to publish those changes.
They can do publishing at any time without any efforts.
But if solutions have lots of projects then this process take times.
Can we avoid and minimize this time and automate this
process at least for static files like
images, HTML, views, aspx, css, js etc.?
Answer is YES. We can automate this process to sync development
static files folders with Published folders.
Even we can push development change static files to QA
and staging environment folders which are across the network.
 |
| Sync |
How
to push the changes?
I am using a batch file with ROBOCOPY command in my
development machine for this.
ROBOCOPY stand for robust file copy and this command allows
you to copy files, directories, and even drives from one location to another.
Robocopy monitor the source folder and if any change
happened in that folder like new file created, file deleted, updated etc. then Robocopy
takes all the files and replace those files on destination folder.
Syntax
: ROBOCOPY
source destination [options]
Create a batch file in solution root folder and put below
script
@ECHO
OFF
REM
this batch file uses robocopy to monitor certain folders in the web projects
for changes
REM
and copies the changes to the web directory to save time when editing non
compiled
REM files
such as javascript CSS and cshtml
SET
SITEROOT=C:\inetpub\wwwroot\SitecoreLessons\Website
SET
SLNROOT=%~dp0
SET
OPTS=/MIR /MON:1 /MOT:1 /NJS /NDL /NP /NS /NC
START
ROBOCOPY "%SLNROOT%\SitecoreLessons\Assets"
"%SITEROOT%\Assets" %OPTS%
REM You
can put multiple Robocopy command here like
REM START
ROBOCOPY "%SLNROOT%\SitecoreLessons\Views" "%SITEROOT%\Views"
%OPTS%
@EXIT
|
Here is the description of this batch file for those who don’t
have any knowledge of batch files
ECHO -> Used to print on output device
REM
-> Used to write comment in batch file
SET ->
Used for declaring the variable like SITEROOT variable is used to store my destination
folder path.
%~dp0
-> Current directory path from where this batch file is running
I have defined “OPTS” variable which stores ROBOCOPY command
options
Options
|
Description
|
MIR
|
MIRror
a directory tree
|
MON:1
|
MONitor
source. Run again when more than n changes seen.
|
MOT:1
|
MOnitor
source. Run again in m minutes Time, if changed.
|
NJS
|
No
Job Summary.
|
NDL
|
No
Directory List - don't log directory names.
|
NP
|
No
Progress - don't display percentage copied.
|
NS
|
No
Size - don't log file sizes.
|
NC
|
No
Class - don't log file classes.
|
Double click on this batch file to start monitor our source
“Assets” folder as
 |
| Batch File |
I have added “Assets\Images” folder in my VS projects and
paste some image files in this folder.
Note: - I have not build or publish my VS
solution till now.
But if I wait for 1 min. I got new all image files in my “C:\inetpub\wwwroot\SitecoreLessons\Website\Assets\Images”
folder automatically.
 |
| Sync Images |
Wowww. This is cool. Now I can write more Robocopy
command in same batch file for copying Views, ASPX, HTML files etc.
I hope this pointer helps you to improve your
productivity in your development environment.
Please leave your comments and share this trick with
other developers.